You don’t have to be a geek to install WordPress on your own computer because the process is as simple as installing any other native Windows Application (e.g. Microsoft Office).
install wordpress on windowsBefore we get into the actual installation process, let’s look at some reasons why you may want to install a copy of WordPress on your local computer:
#1. You have to buy a web domain and space on a web server to host your WordPress software online. These are however not required if you decide to run WordPress in a local environment.
#2. Even if you have a website and web hosting space, you may still want to run a copy of WordPress on the local computer as it will help you test out new WordPress themes, plug-ins and other tweaks much faster.
#3. Most WordPress hosts offer Linux based servers but with WordPress installed locally, you can try out the features of this powerful blogging software in a more familiar Windows environment.
How to Setup WordPress on your Computer
Though it takes only a couple of easy steps to install the main WordPress software, it can be a bit tricky to install the different services that are required to run WordPress – these include PHP and MySQL. And then you have to manually edit a few files in order to get everything to work.
Luckily, there’s a much simpler solution in town. You can use Microsoft’s Web Platform Installer and, with a few clicks, you will be running a full WordPress install on your computer without doing any complex stuff.
Microsoft Web Platform Installer is a free product designed to make it easy for you to develop and run websites on your Windows PC. It provides a simple wizard where you select the software that you wish to run on your computer, and the installer will automatically select the other programs that are necessary to run to software you just selected (in our case, WordPress). The installer is web-based and it will only download the stuff that you want.
Web Installer Choose Blogs – WordPress Installer – WordPress
To install WordPress, run the Web Platform Installer, click the “Web Applications” tab on the left side, and then select the “Blogs” tab underneath it. The entries are listed by default in alphabetical order, so you can scroll down to the bottom to find WordPress.
Once you have selected WordPress, click “Install” at the bottom of the window, and all the other tools needed by WordPress such as PHP and MySQL will be automatically added to the install list.
Review products before installing – WordPress screenYou will now be presented with a window that shows everything that will be installed, and how much data needs to be downloaded; it should be under 70 Mb for a WordPress install. Click “I Accept,” and then you will need to put in a password for your MySQL database for WordPress. Click “Continue” and the programs will be automatically downloaded and installed.
Once the basic installation is done, you will be asked for specific information about your website. On the first screen, you may simply leave the default values, or if you have specific needs then you can change then as your needs require. On the second screen, you will be asked to enter passwords for the database administrator and the WordPress database.
Add password for MySQL Installing WordPress Enter Website Information
Enter Application-Database Information Finish installation of your web applications Installation finished
You also be asked to enter passphrases to make your passwords more secure, though you don’t have to. The default options, again, are usually correct, but you can change them if you would like. Click “Continue,” and the Web Platform will finish the instillation.
Create a New WordPress Blog on your Computer
When everything is installed, you can click the link at the top that says “Launch WordPress,” and your fresh WordPress install will open in the default browser.
WordPress – first screen WordPress username and password WordPress – login screen
Now enter a name and password for your website, and click the “Install WordPress” button. WordPress will assign a new username (admin) and random password to you – copy this password to the clipboard and then click “Log in.” Enter your username (which is admin by default) and the random password from the clipboard, and log in. WordPress will show you a reminder to change the default admin password, and you’re done!
WordPress Dashboard at first login – change password
You can now free to tweak WordPress as much as you like. To access your local WordPress site in the future, simply enter “http://localhost/wordpress/wp-login.php” in the address bar of your favorite web browser.
So long to the days of installing numerous services and configuring complicated files to install WordPress. Now WordPress is almost as easy to install as Microsoft Office! And if it wasn’t for the download time, it just might be a true 5 minute install!
 I am Mumbai based
I am Mumbai based 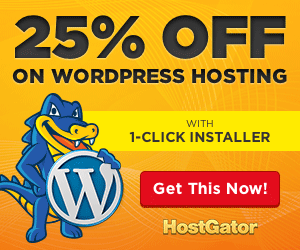
Good writing here I really really like the way you write your blogs. I will continue to visit your site in the future to read more great blog posts like this one! This is an awesome post here. love on web fighters :)
Date Hello, I have browsed most of your posts. This post is probably where I got the most useful information for my research. Thanks for posting, maybe we can see more on this. Are you aware of any other websites on this subject
Hi,
I am going to try WordPress on my website. I am getting the zip file right now. While downloading i was searching for some info on WordPress. That is how i came acros your blog. Thanks for the information you posted, i will certanly need it when i am going to use wordpress.
Will come back here!